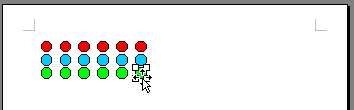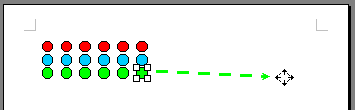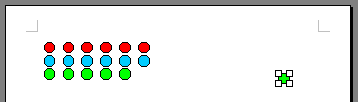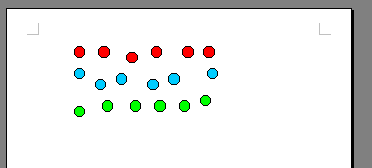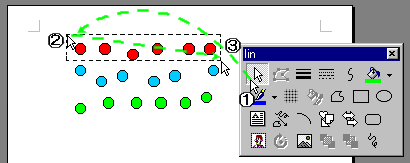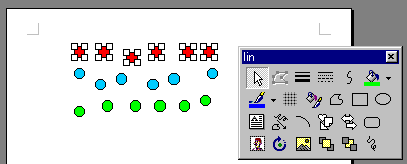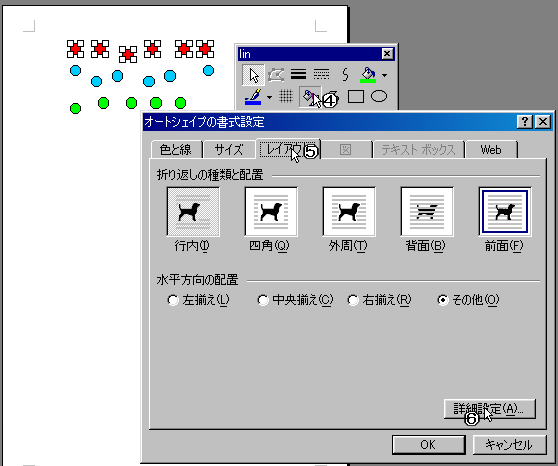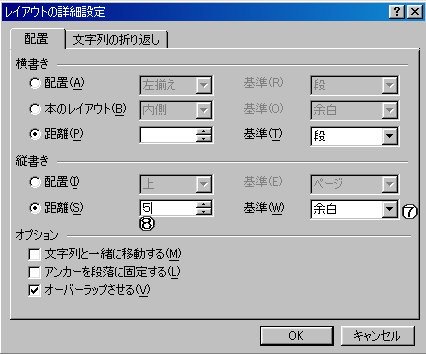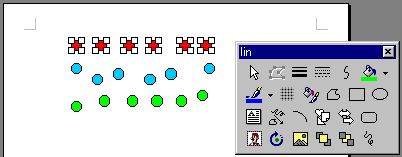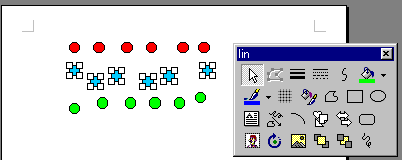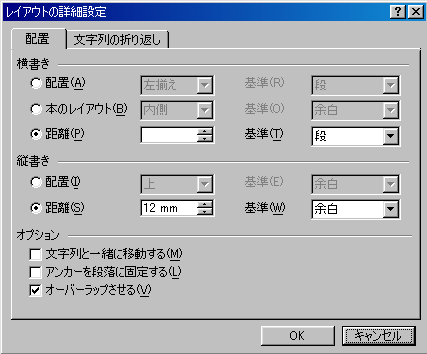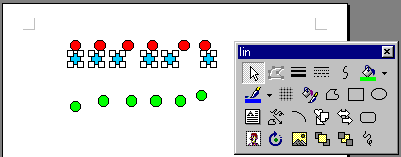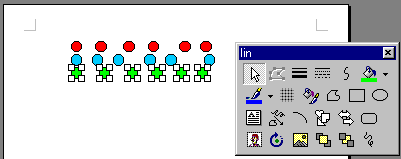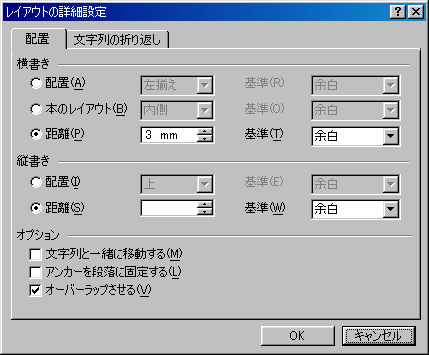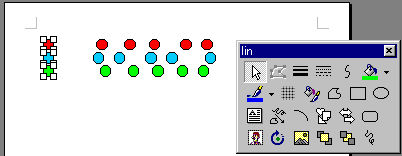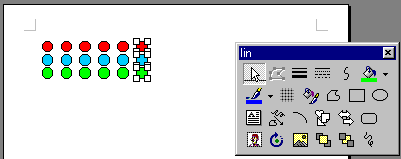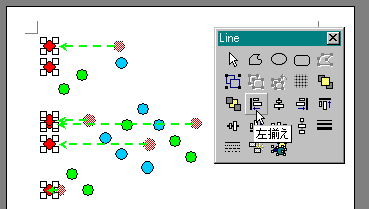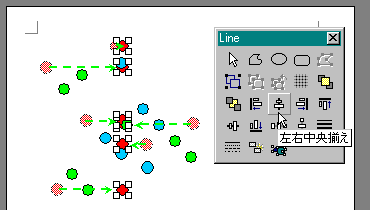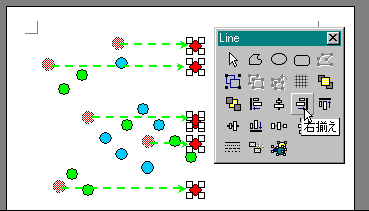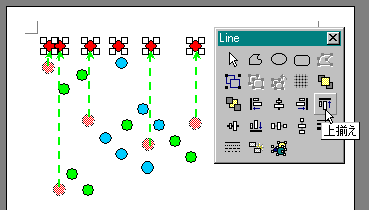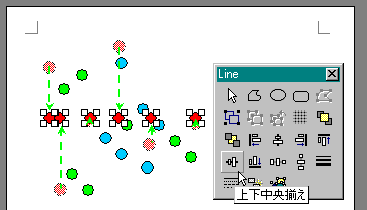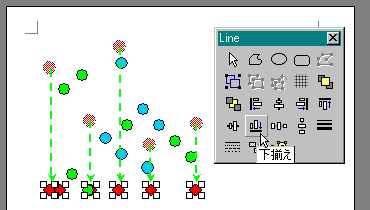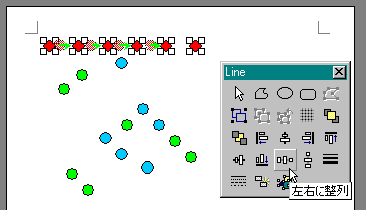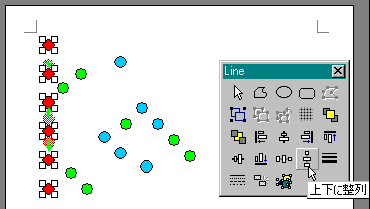|
||||||||||||||||||||||||||||
|
|
||||||||||||||||||||||||||||
|
移 動/整 列 |
||||||||||||||||||||||||||||
| 移動 | ||||||||||||||||||||||||||||
|
A, |
オブジェクトを指定して、矢印キーでグリッドの一こまづつの移動が出来ます。又、大きく移動 | |||||||||||||||||||||||||||
| させたいときはマウスでドラッグ&ドロップして好きな場所に移動することが出来ます。 | ||||||||||||||||||||||||||||
|
B, |
オブジェクトを指定してキーボードの矢印キーを押すと1グリッドごとに移動できます。(グリッド | |||||||||||||||||||||||||||
| の設定によって微調整出来る間隔が異なります。詳しくはグリッドの設定をご参照下さい。) | ||||||||||||||||||||||||||||
| 整列 | ||||||||||||||||||||||||||||
|
C, |
オブジェクトを指定して、オブジェクトの編集のダイヤログ内にある“配置”に座標を入力して行 | |||||||||||||||||||||||||||
| います。(Word2000はレーアウトのシート内にある詳細設定のボタンを押し、配置シートに座標 | ||||||||||||||||||||||||||||
| を入力します。) | ||||||||||||||||||||||||||||
| (挿入したオブジェクトはそのままでは移動できません!!まずオブジェクトの編集のダイヤロ | ||||||||||||||||||||||||||||
|
グを開き“レーアウト”の“折り返しの種類と配置”を背面(B)もしくは前面(F)に選択して、図 |
||||||||||||||||||||||||||||
| 形指定の |
||||||||||||||||||||||||||||
| D, | オブジェクトを指定して、コマンド“配置/整列”を使って整列します。 | |||||||||||||||||||||||||||
|
||||||||||||||||||||||||||||
|
|
||||||||||||||||||||||||||||