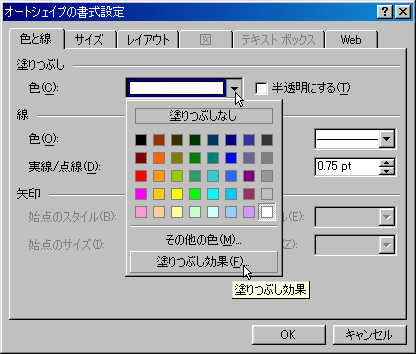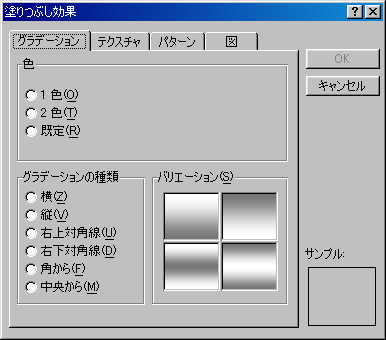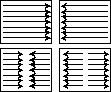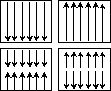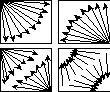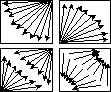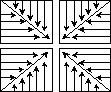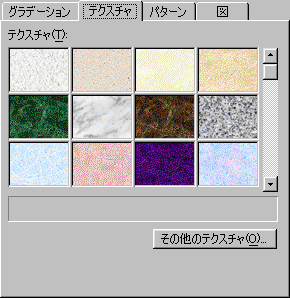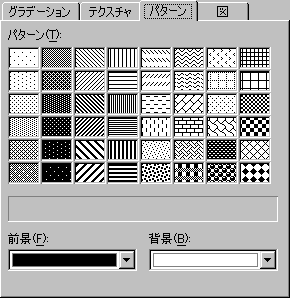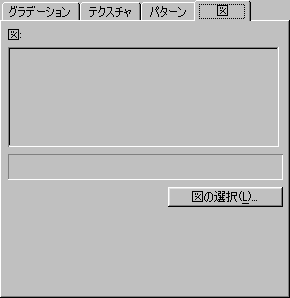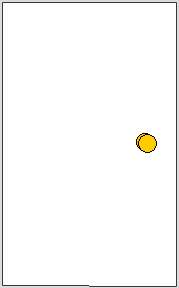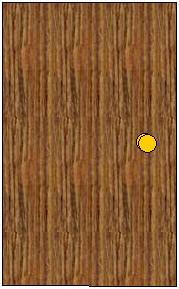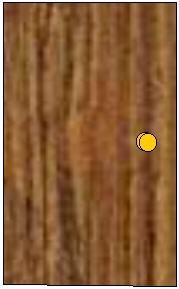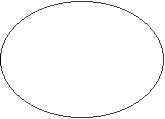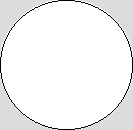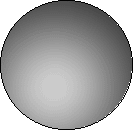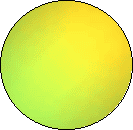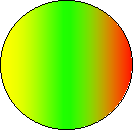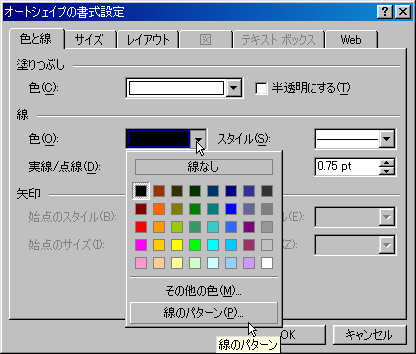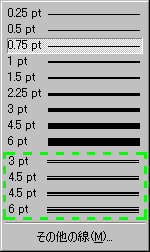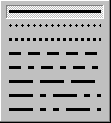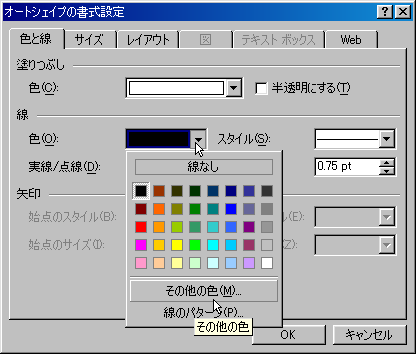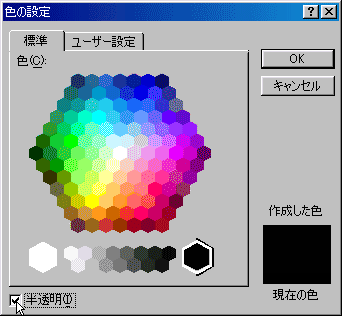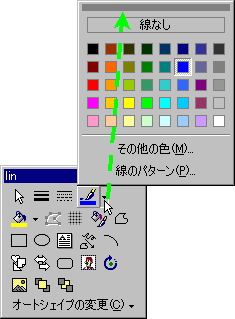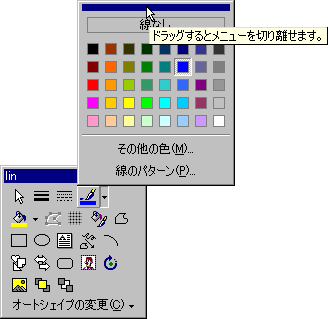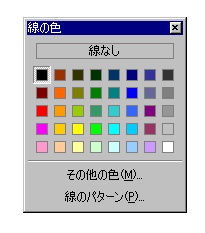|
|
| 塗りつぶしと線 |
|

|
| 出来上がった線画の線の色・太さやスタイル(実践・点線・破線など)や図形の内側に色を |
| 塗ったり、グラデーション・写真などの画像を取り入れて立体感や質感を高めます。 |
|
色の設定は図形を指定して |
|
線の色・塗りつぶしの色のアイコンのもしくはオートシェーップの書式設定のダイヤログ内の |
|
パレットより設定色を選択します。パレット以外の色はパレット以外の色を作るを参照。 |
|
|
|
ズームの倍率によって |
|
プリントアウトした図形と違うことがあります。 |
|
基本はズームの倍率が100%です。 |
|
パレットを常時表示させる |
|
効率よく作業するには、線の色・塗りつぶしの色のショットカットアイコンからパレットを外に |
|
出しておくと便利です。 |
|

|
|
塗りつぶし |
|
オートシェープの書式設定のダイヤログの塗りつぶし 色(C)のメニューの中から塗りつぶ
|
|
し効果(F)を選択すると、更に、塗りつぶし効果のダイヤログが表示される。
|
|
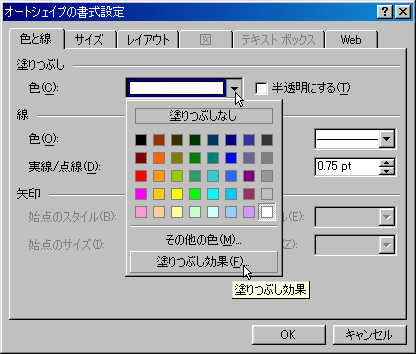
|
|
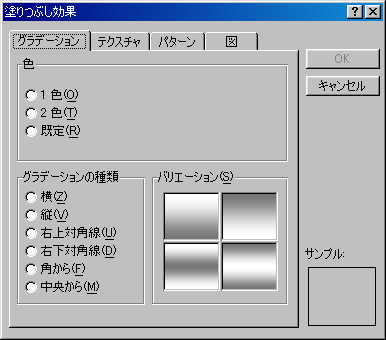
|
|
|
グラデーション |
|
1色 |
白から黒(グレー)にグラデーションをかけます。 |
|
2色 |
色1・色2の2色を選択して、その色間にグラデーションをかけます。 |
|
既定 |
24パターンのテンプレートを選択すると複雑なグラデーションを掛けることが出 |
| 来ます。 |
|
コマンド外 |
明るさや色調の違う複数のオブジェクトを重ねて擬似的にグラデーションを掛け |
|
|
ます。 |
|
|
グラデーションの種類とバリエーション(方向) |
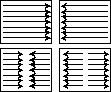 |
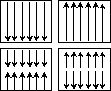 |
| 横(Z) |
縦(V) |
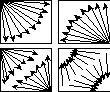 |
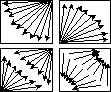 |
| 右上対角線(U) |
右下対角線(D) |
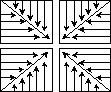 |
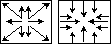 |
| 角から(F) |
中央から(M) |
|
|
テクスチャー (=材料の素地,生地) |
|
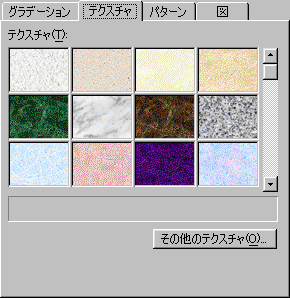
|
|
既存の24のテクスチャーから選択。又、画像ファイルを読み込むこともできます。
|
|
壁面や床面などの連続した石の柄・木目模様などを表現できます。
|
|
|
パターン |
|
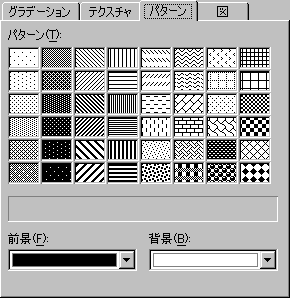
|
|
単純な図形では48種類の模様の中からパターンを選択し、前景・背景色を選択す
|
|
ると 複雑な(複数のオートシェープを組み合わせたモノ)描画図形には適しません。
|
|
|
|
|
図 |
|
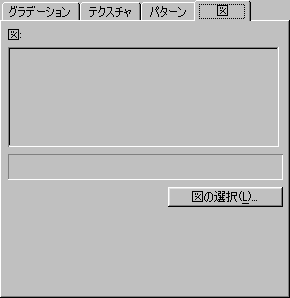
|
|
図形の内側に画像ファイルを取り込むことが出来ます。
|
|
テクスチャーと図の違い |
|
テクスチャーは図形内に画像ファイルを取り込むと元々の大きさは変えずに取り込んだ画像
|
|
(基点はファイルが図形より大きいときは上端と左端)を連続して表示します。
|
|
使い分けの例
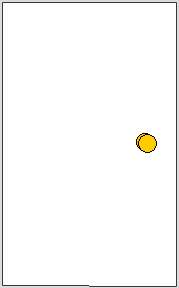 |
| ドアの線を長方 |
| 形と楕円を使っ |
| て描画したオート |
| シェープ。 |
|
|
|

|
|
木目の画像ファイル |
|
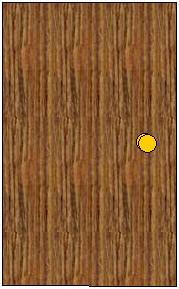 |
|
良い例 |
| テクスチャーか |
| ら木目の画像フ |
| ァイルを読み込 |
| んだ図。 |
|
| 木目がはっき |
| りしている。 |
|
|
|
|
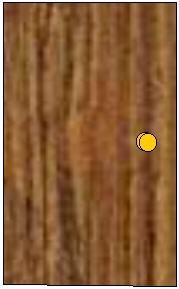 |
|
悪い例 |
| 図から木目の |
| 画像ファイルを |
| 読み込んだ図。 |
|
| 木目がぼやけ |
| ている。 |
|
|
|
|
|
|
|
|
|
 |
|
悪い例 |
| テクスチャーから |
| 読み込んだ図。 |
| 枠内に複数の画像 |
| が表示されている。 |
|
|
 |
|
良い例 |
| 図から読み込ん |
| だ図。 |
| 枠内にきっちり |
| 収まっている。 |
|
|
|
|
|
|
|
又、グラデーションの既定色の様なテンプレートをペイント系のソフトで作成すると複雑なグラデー
|
|
ションを掛けることも出来ます。
|
|
|
|
 |
|
線 |
|
パターン |
| パレット最下部の線のパターン(P)をクリックすると塗りつぶしと同様の
線のパーターンの |
| ダイヤログが表示されます。 |
|
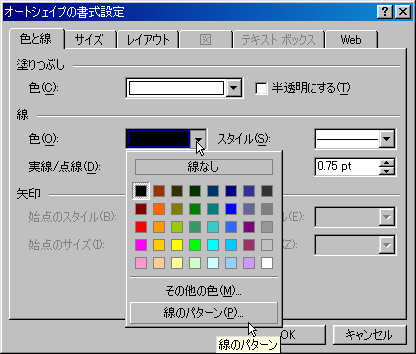
|
|
48種類のパターンの中から前景と背景の色を選択できます。 |
|
線が細いと模様がはっきりと出ません。線自体もわかり辛くなります。 |
|
(回転のコマンドを使って図形を回転させても模様の方向は変えられません。) |
|
|
太さ |
線の種類のアイコン から13のパターンの選択。 から13のパターンの選択。
|
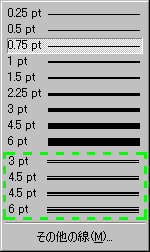 |
|
|
緑の点線内は |
|
| 線のコマンドを使って描画した頂点が3つ以上 |
| のオートシェープには使えません。 |
|
| (線のコマンド = 直線・フリーフォーム・フリー |
|
ハンド・矢印) |
|
|
|
もしくはオートシェーップの書式設定のダイヤログ内にある“太さ(W)”のボックスに0〜
|
|
1584pt間の数値を入力して設定します。
|
|
|
スタイル |
実線/点線(D) 実線/点線のスタイルのアイコン から“実線・点線(丸)・点線(角)・破 から“実線・点線(丸)・点線(角)・破
|
|
線・一点鎖線・長破線・長鎖線長・二点鎖線”の8つの9つのパターンの選択。
|
|
もしくはオートシェーップの書式設定のダイヤログ内に“あるスタイル(S)”のドロップダゥンメ
|
|
ニューから上記同パターンより選択します。
|
|
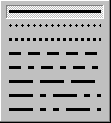
|
|
|
線の半透明 |
|
色のクイックパレットから、その他の色(M)を選択。
|
|
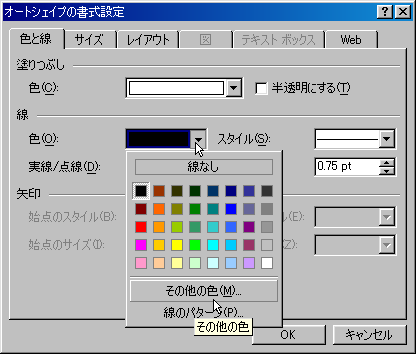
|
|
色の設定のダイヤログの半透明(I)のチェックボックスをチェックしする。
|
|
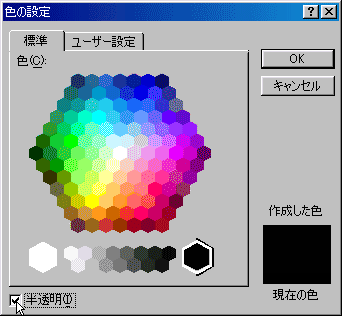
|
|
(線の半透明はこのダイヤログからしかできません。)
|
|
|
パレットを常時表示させる |
|
|