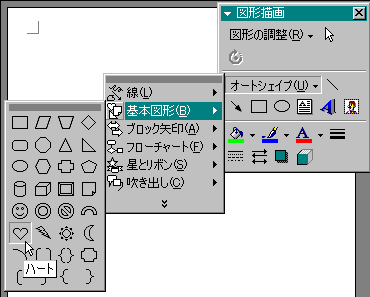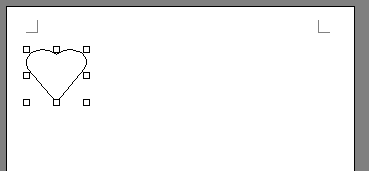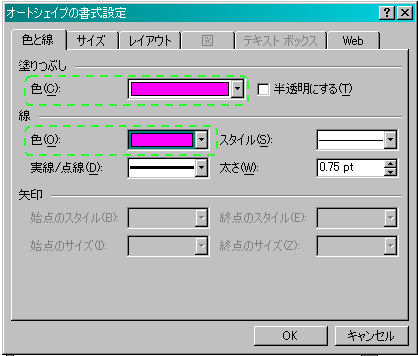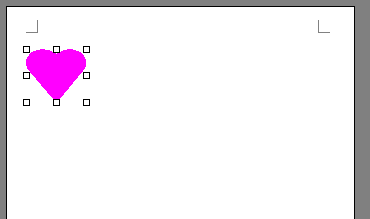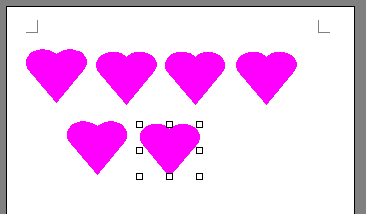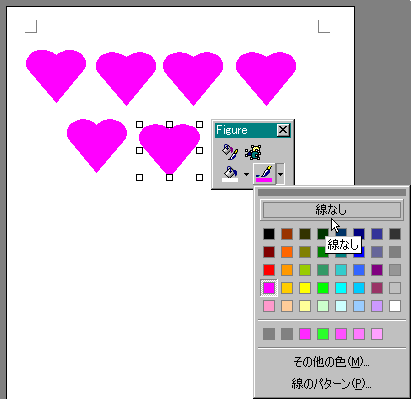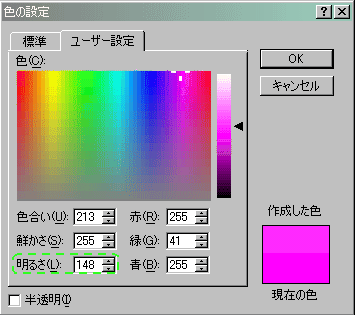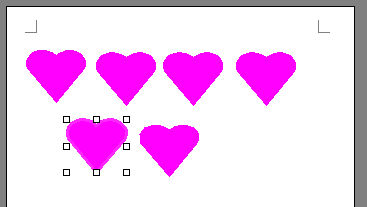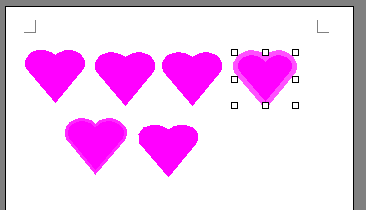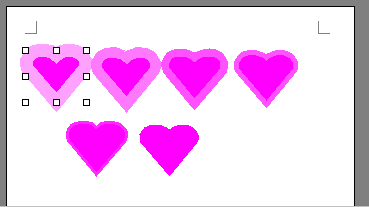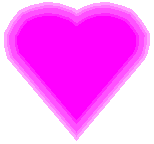|
エッジのグラデーション |
|||
| オートシェープの輪郭を曖昧にしたいときに、線の濃度を変えたオートシェープ | |||
| を重ねて表現します。 | |||
| ワードアートを使えば、文字の中心よりグラデーションを掛けることも出来ます。 | |||
| 例はオートシェープのハートを利用して5段階の明るさを利用してグラデーション | |||
| を掛けましたが、色々な図形に利用でき、明るさだけでなく、色調のグラデーション | |||
| や階調を増やせばさらにぼやけたグラデーションを掛けることも出来ます。 | |||
| ただし、オートシェープを増やすとファイルが大きくなってゆきます。 | |||
|
|
|||
|
|
|||
| ハートのコマンドアイコンを使ってハートを描きます。 | |||
|
|
|||
|
|
|||
|
|
|||
|
|
|||
|
|
|||
|
|
|||
|
|
|||
|
|
|||
|
|
|||
|
|
|||
|
|
|||
|
|
|||
|
|
|||
|
|
|||
|
オートシェープのすべてを編集後 |
|||
|
|
|||
|
左揃えのコマンドアイコンをクリック。 |
|||
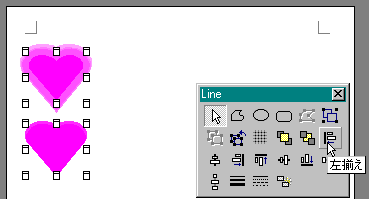 |
|||
|
上揃えのコマンドアイコンをクリック。 |
|||
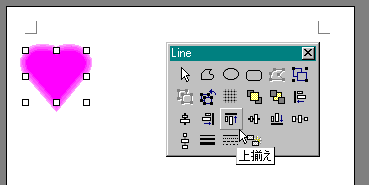 |
|||
|
ズーム200%にしてみるとご覧のようにグラデーションが掛かって見えます。 |
|||
|
|
|||
| 前記、ハートのオートシェープと同様に | |||
| 明るさの違うオブジェ(ワードアートを利用したテキスト)を | |||
| 重ねて表現したグラデーションを掛けた例 | |||
|
|
|||
|
注 意 ! |
|||
| 線の太さの順にオートシェープを重ねないとグラデーションが表現されません。 | |||
|
|
|||