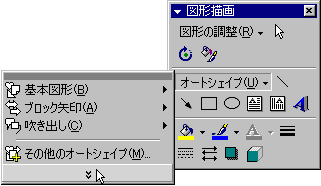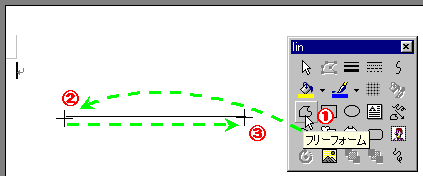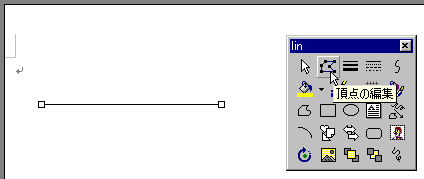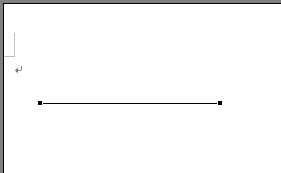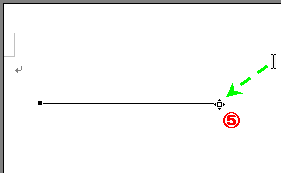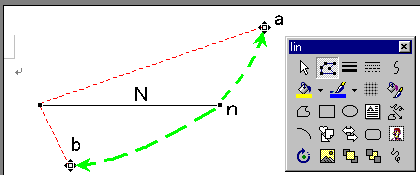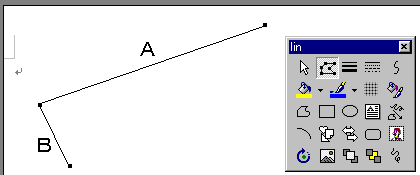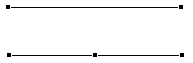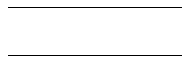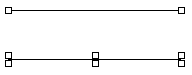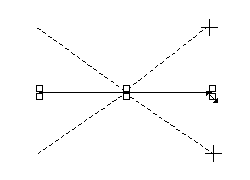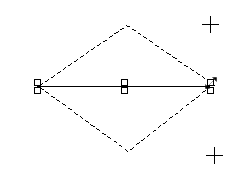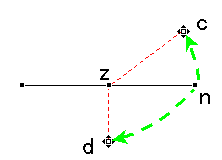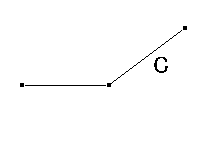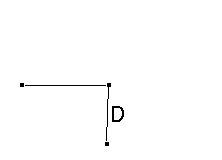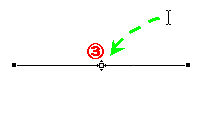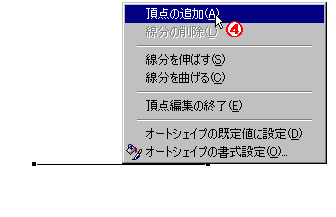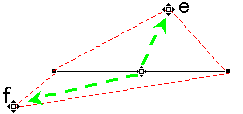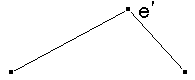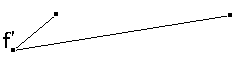|
頂点の編集 (5) |
||||||||||||||||
| オートシェープ(U)の線(L)リストボックス内の6つのアイティムで描画した図形のみ頂点の編集を | ||||||||||||||||
| することが出来ます。 | ||||||||||||||||
|
注意! |
||||||||||||||||
| Word98ではオートシェープ(U)から線(L)リストボックスがすぐに表示されましたが、 | ||||||||||||||||
| Word2000ではリストボックス最下部の矢印にポインタを置いてから線(L)の表示されたリストボッ | ||||||||||||||||
| クスが開きます。 | ||||||||||||||||
|
|
||||||||||||||||
|
|
||||||||||||||||
|
||||||||||||||||
|
|
||||||||||||||||
| 直線の長さや角度を編集 | ||||||||||||||||
| 直線を描く | ||||||||||||||||
|
|
||||||||||||||||
|
|
||||||||||||||||
|
|
||||||||||||||||
|
|
||||||||||||||||
| 頂点の編集 | ||||||||||||||||
|
|
||||||||||||||||
|
|
||||||||||||||||
|
直線の両端
|
||||||||||||||||
|
|
||||||||||||||||
|
|
||||||||||||||||
|
|
||||||||||||||||
|
|
||||||||||||||||
|
||||||||||||||||
|
|
||||||||||||||||
|
|
||||||||||||||||
| 直線(始終点の2点だけの)は頂点の編集のコマンドを使わなくても頂点の位置を変えることが出 | ||||||||||||||||
| 来ますが、頂点が3つ以上ある図形は全体の形が崩れてしまいます。 | ||||||||||||||||
| 頂点の編集コマンドを使わないと | ||||||||||||||||
|
||||||||||||||||
| 下側の頂点3つの直線の右
|
||||||||||||||||
| になります。 | ||||||||||||||||
|
||||||||||||||||
| 頂点の編集コマンドから頂点を動かすと | ||||||||||||||||
|
|
||||||||||||||||
|
||||||||||||||||
|
|
||||||||||||||||
| 頂点の追加 | ||||||||||||||||
| 1,リストボックスから頂点の追加を選択して追加 | ||||||||||||||||
|
|
||||||||||||||||
|
|
||||||||||||||||
|
頂点が追加される |
||||||||||||||||
|
|
||||||||||||||||
| 2,線をポインタで摘んで追加 | ||||||||||||||||
|
|
||||||||||||||||
|
||||||||||||||||
|
|
||||||||||||||||